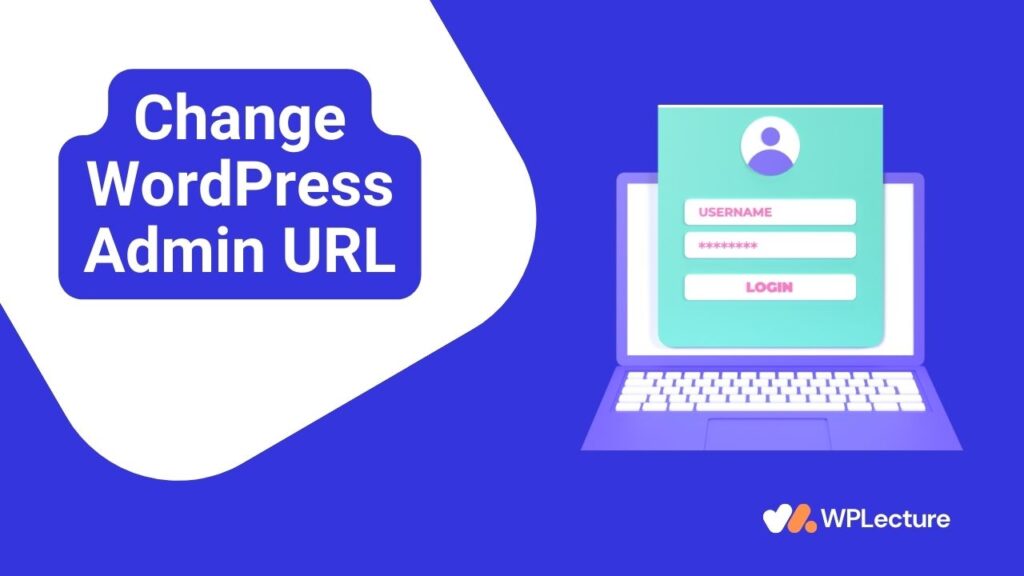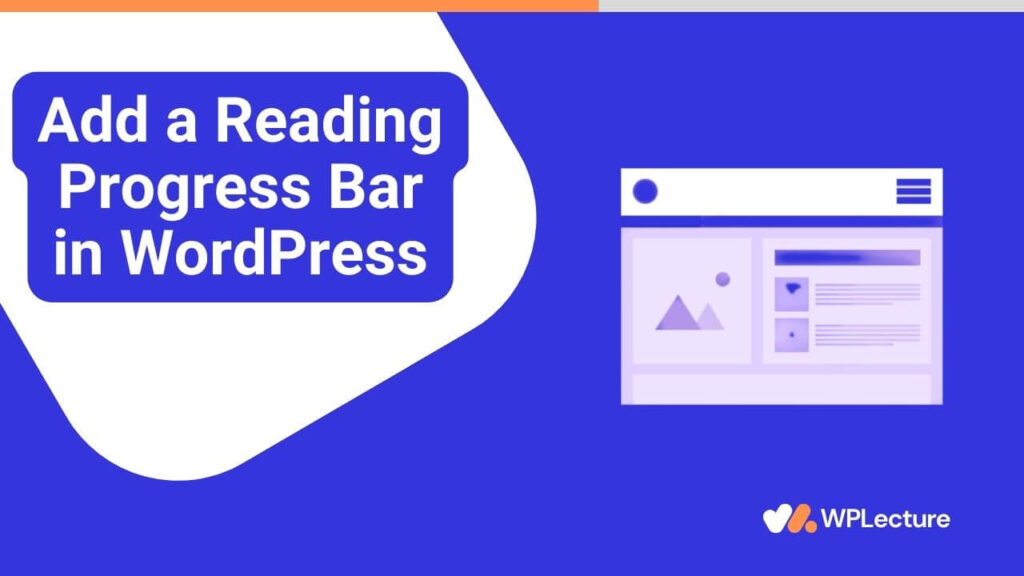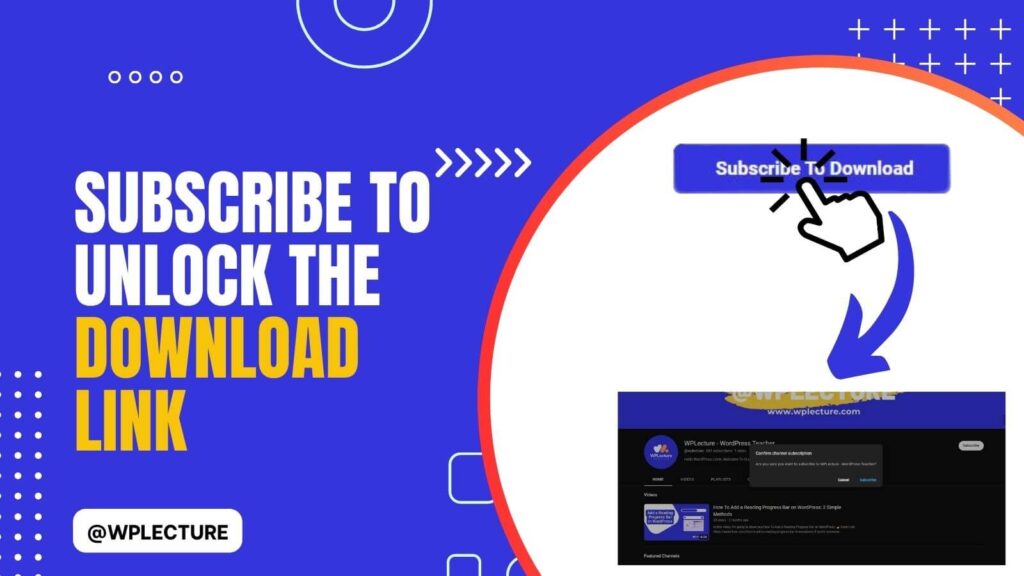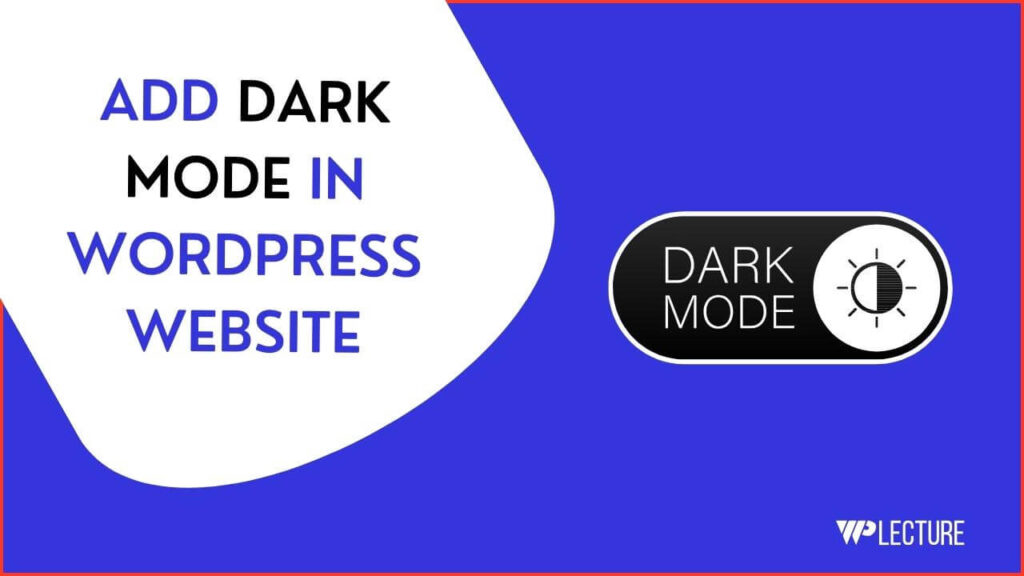Hostinger is the most popular web hosting company for top-class web hosting services at the most affordable prices possible.
But the renewal price of Hostinger web hosting is a lot, and in most cases, you need to give them double the money from the first year.
For this reason, a lot of Hostinger web hosting user create a 2nd account on Hostinger, and before the renewal date, they want to migrate their website to their 2nd hosting account.
If you’re those Hostinger users, then don’t worry! In this article, we’ll guide you to migrate your website from Hostinger to another Hostinger account without losing a single piece of data or breaking your website.
What's the benefit of Migrate Website from Hostinger To Another Hostinger Account?
Migrating a website from one Hostinger account to another is primarily a cost-saving strategy to avoid high renewal charge
The renewal prices of web hosting services provided by Hostinger often come as a surprise to many users. They find themselves needing to pay almost double the price they paid in the first year.
By creating a second account and migrating their website, users can continue to enjoy Hostinger’s top-tier services without having to deal with the higher renewal charges. This practice allows them to leverage the affordability of the initial hosting price, thereby saving valuable funds.
This approach is particularly beneficial for users running multiple websites, where the cumulative effect of the savings can be substantial. It provides an effective solution for maintaining budget-friendly web hosting without compromising on the quality of service.
How you can migrate your website from Hostinger to Another Hostinger Account?
To migrate the website from one Hostinger to another Hostinger account, to begin with, you need to create a backup of the entire website.
To migrate the website you need two backups, one for the website and another one for the database.
After completing the backup process you need to delete your website from the first hostinger account, then you’ll able to add the website on the 2nd hostinger account.
In some cases, the process of deleting the website can take up to 12 hours, but usually, this process takes around 5 to 10 minutes.
After adding the website to the 2nd Hostinger account you need to install WordPress again, then upload your website backup, and need to upload your database backup.
So let’s start the tutorial:
Website backup Process from Hostinger
To start the migration process, to begin with, you need to log in to your hPanel (Hostinger Control Panel). And follows the following steps:
Step 1: Website Backup
To create a backup of your website you need to login to your website (Which website you want to migrate) File Manager area.

After entering your file manager area you’ll find your website all the files, you need to select every single file. And click on the right mouse button then you’ll see a button called Archive button.
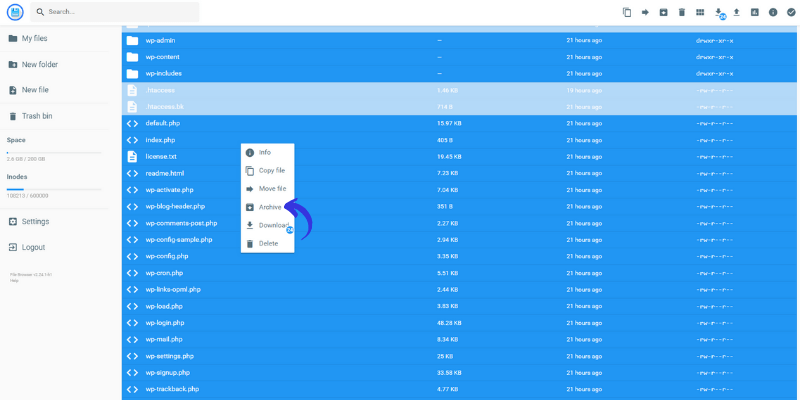
After clicking the Archive button, then you’ll see a popup appear,
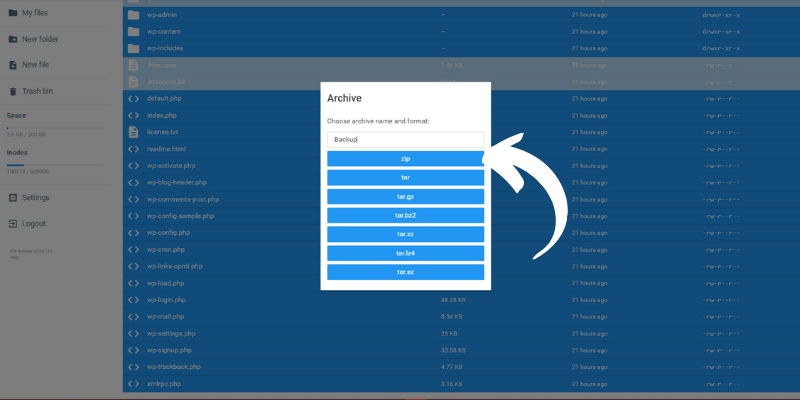
Now you need to name the achieve file as a Backup (Or you can use it anything) and click on the zip button.
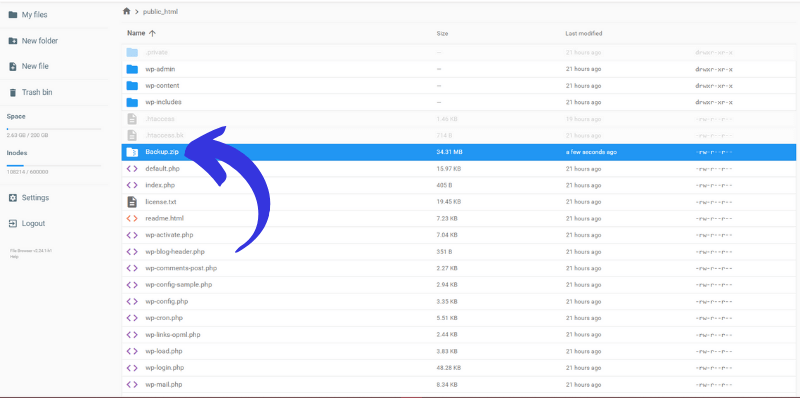
After clicking the zip button, you’ll find a new file on your file manager called Backup.zip. Now you need to download the zip file after downloading the zip file, your website download is completed.
Before leaving this page, I suggest you download a single file (wp-config.php). Because in future, we need these files a lot of time.

After downloading the Backup zip file and wp-config.php file this step is completed, now it’s time to jump to the 2nd step.
Step 2: Database Backup
To download the database, you need to log in on your website hPanel. And need to click on Websites from the header.

Then you need to click the manage button on the website that you wanna migrate.

Then you’ll come to this page. After coming to this page, you need to click on Files from the left side and next click on the Backups button.
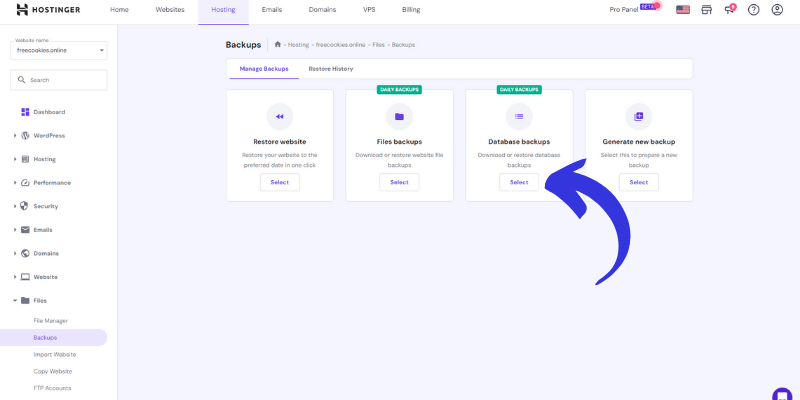
After clicking on the Backup button, you’ll come to this page. Now you need to click on the Database Backups button.

After clicking on this button, this window will appear to you. Now you need to select your database. To find your website database you need to open your website wp-config.php. And you’ll find your database name from there.

After selecting your database, you need to select the date (Which date database you want to download). After selecting the date you need to click on the download button.
With this website all the backup processes are end.
Now you need to delete the website from the 1st Hostinger account.
Step 3: Deleting Website From Hostinger
In this step, you need to delete your website from the 1st Hostinger account. If you didn’t delete your website from 1st Hostinger account then you can’t add the website on 2nd Hostinger account.

Firstly, you need to go to the website page from the hPanel header. Then you need to click on the 3 dots button, which site you want to delete. And click on the Delete Website button.

Then you’ll see this popup appear, just check the mark on this button and next click on the Delete button.

This is the finalization message, which means you successfully delete your website from the first Hostiner account.
After appearing in this popup, you’ll not see your website on the first Hostinger account. But to complete the backend process, deleting a website takes around 5 to 10 minutes. But in a few cases, this process takes up to 2 to 3 hours.
If you’re facing these kinds of problems, then I recommend you to contact Hostinger live chat. They’ll delete the site for you.
Website Migrate on 2nd Hostinger Account
Now we’re here to migrate the website to 2nd Hostinger account.
Step 1: Install WordPress on the domain
To install WordPress, you need to log in on the 2nd hPanel account. And click on Website from the header.

After coming to this page, you need to click on the Create or Migrate website Button.

Now select what is your website type, or you can skip this step.

Now you need to go with Create a new website popup and click on the select button.

Now select the WordPress popup, and click the Select button.

Now you need to add your website login email and password and click on the continue button.

Skip all of this.

Now you need to go with the Existing domain name.
Now in the input field, you need to provide your domain name and click on the continue button.
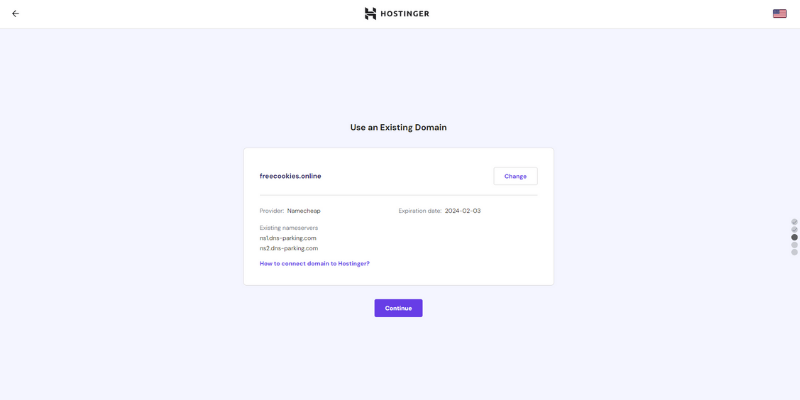
Now you need to just click on the Continue button.

After installing the WordPress you successfully install the WordPress on your domain.
Step 2: Upload the Backup File
After installing WordPress on the domain, you need to log in to the website File Manager (From 2nd account).

After coming to the File Manager area, you need to download the wp-config.php file again. Then delete all the files & folders from the File Manager.

After deleting all the files and folders, you need to upload the backup zip file and extract it.
After extracting all the zip files you can delete the zip file from your file manager. Then you need to open the wp-config.php file for edit.

After opening the wp-config.php file with the editor, you need to change its Database Name, Database Username, and Database Password with the 2nd Hostinger account file manager wp-config.php file which you downloaded a few seconds ago.
After changing this backup upload process is completed, you need to upload the Database.
Step 3: Upload Database

In this step, you need to log in to your hPanel again. Select your website and click on the Manage button.

After coming to this page, you need to click on the Database then click on the phpmyAdmin then you’ll see your database. Now select your database (Check the wp-config.php file for the Database name) and click on the Enter phpmyAdmin button.

Then you’ll come to this page, after coming to this page click on the import button.

After come to this page you need to upload the Database which you download from the first Hostinger account, and click on the Import button.
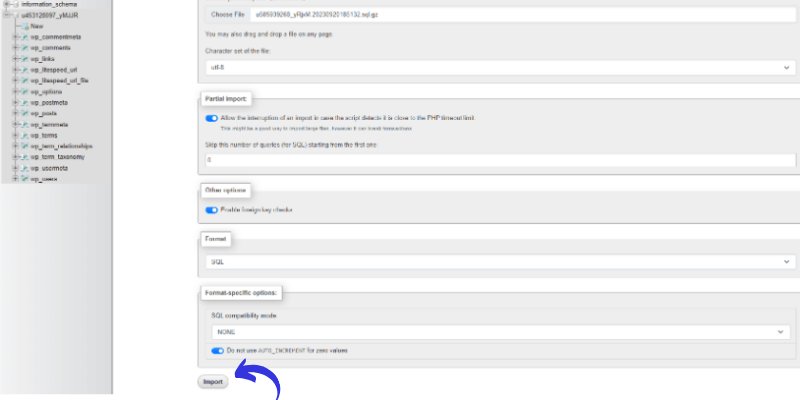
After uploading the Database your website migration process is complete.
Conclusion
Migrating a website from one Hostinger account to another is a great way to save money without compromising on quality. The process is relatively straightforward and involves creating backups of the website and database, deleting the website from the first Hostinger account, adding it to the second Hostinger account, and uploading both backups. With just a few simple steps, you can easily migrate your website and start saving money.
Now you have successfully migrated your website from one Hostinger account to another! We hope this article has provided you with a clear understanding of how to migrate websites using Hostinger. If you have any questions or need help with the process, don’t hesitate to get in touch with us. We are always happy to help!
If you want to save your money with Hostinger Coupon, then you can visit: Hostinger Coupon Code
Happy Hosting!
Disclaimer: The information contained in this article is for general informational purposes only. This article does not constitute professional advice and should not be used as such. Please consult a professional for advice concerning your specific needs. Hostinger is not liable for any losses or damages that may result from using the information provided in this article.