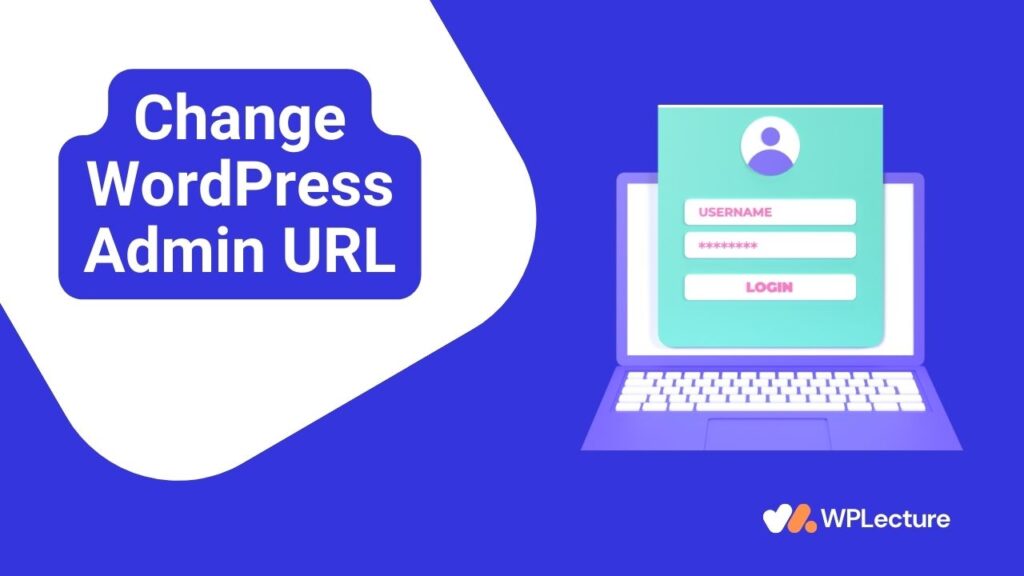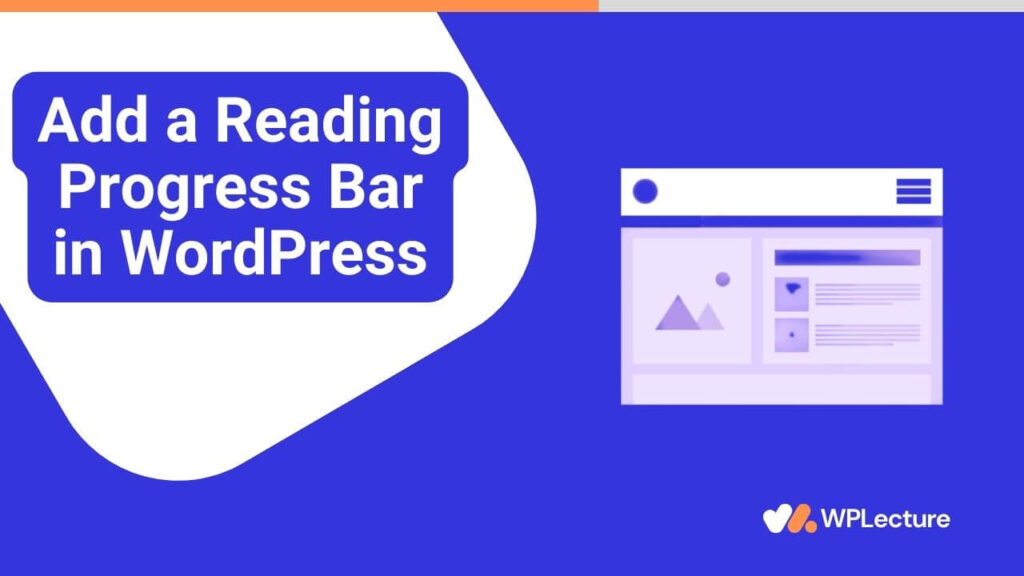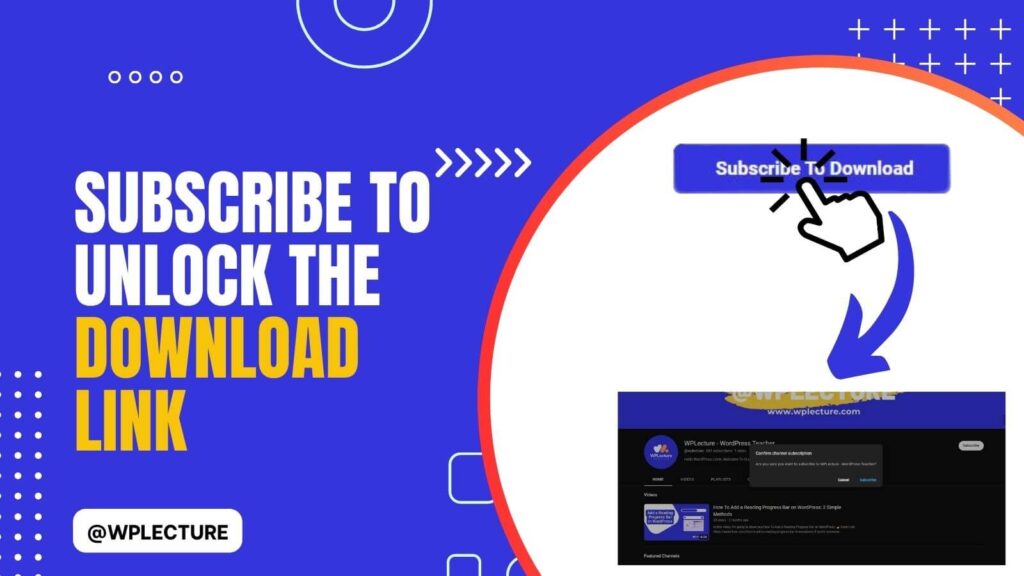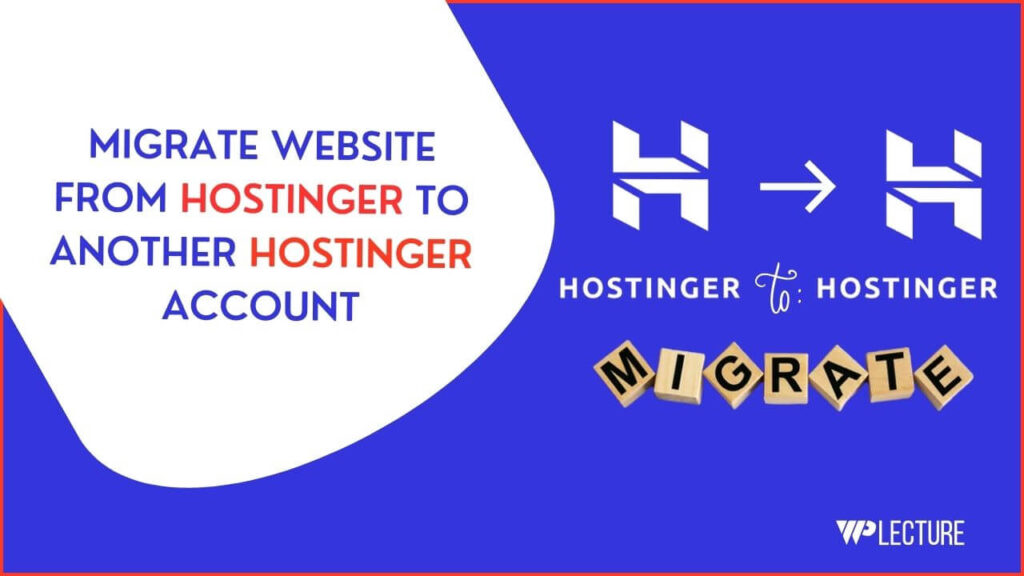WordPress push notifications are the best way to send new updates or new posts published notifications to your push notification subscriber.
By sending any post update or new post-published notification, you’ll get many returning visitors to the post. A lot of WordPress plugins are available which help you to add push notifications on your WordPress website.
But not all of them allow you to send unlimited push notifications for free plan users. You don’t need to worry about this.
In this tutorial, we’ll show you how to add push notification in WordPress website. This plugin helps you to send unlimited push notifications for free.
What Is WordPress Push Notifications?
WordPress push notifications are the messages that appear on a user’s device, whether it be their mobile phone, tablet, or desktop computer.
These notifications are received by users who have subscribed to receive updates from your WordPress website.
Push notifications can be sent for various types of updates, such as new posts published, post updates, and more. They are an effective way to keep your subscribers informed and engaged with your website.
Benefit Of Using WordPress Push Notifications
The benefit of using Push notifications on your WordPress website is limitless. Here are some of the key benefits:
- Increase website traffic: By sending push notifications, you can bring back visitors to your website. This will increase your website’s overall traffic.
- Boost user engagement: With push notifications, you can keep your subscribers engaged with your website by notifying them about new content or updates.
- Targeted audience: Push notifications allow you to target specific groups of subscribers, such as those interested in a particular category or topic.
- Cost-effective: Using push notifications is a cost-effective way to reach your audience compared to other forms of marketing.
- Real-time delivery: Push notifications are delivered instantly, ensuring that your subscribers receive the latest updates in real-time.
How to Add Push Notification to WordPress Website
WordPress has lots of push notification plugins that help you to add push notifications on your WordPress website. But there is a king of push notification plugins called “OneSignal – Web Push Notifications.”
OneSignal plugin allows their user to send unlimited push notifications from your WordPress website. Let’s jump to our Setup Process:
Create a Free Account On OneSignal.com
To create your free account on OneSignal, you need to come to the onesignal.com website.

After coming to the OneSignal.com website, firstly, you need to click on the Signup button.

Then, their signup will be open; they allow you to create your free account by using Email, Google, Facebook, or GitHub. You can choose anything from there which is suitable for you.
But we recommend you go with the Email signup option.
After completing the signup process, they will send you a Confirmation mail. You need to click on the confirmation mail from your inbox.

After verifying your mail, you need to tell a little bit about your company, like your First and last Name, Your Role, why you want to use OneSignal, and What channel you plan to use.
After providing that information, click on the Continue button.

In the second step, you need to fill up your Organization name, your website URL, company type, and company size, and click on the continue button.

In the third step, set the name of your application, and lastly, click on the Create button.

After clicking on the create button, your OneSignal account will be created, and now you need to complete the setup process.
When you complete all the previous tasks, then you’ll see this kind of window. Then, you need to select your Select Platform button.

After selecting your platform, you need to activate OneSignal for the Website. So, you need to activate the web version.

After coming to this page, you need to select WordPress plugin or Website Builder, Then select WordPress.
And lastly, you also need to provide your Site name again, your Site URL, and your site Logo. After providing all of this, you need to click on the Save button.

After completing all of those processes, your OneSignal Account complete process will be complete.
Now, you need to Connect with your WordPress website.
Connect OneSignal With Your WordPress Website
To connect OneSignal with your WordPress website, you need to log in to your WordPress website.
Then, you need to hover on Plugins and click on the Add New button.

Then you need to search for a plugin called “OneSignal – Web Push Notifications,” After finding the plugin, click Install and complete the installation process, click on the Activate button.

After activating the OneSignal plugin, you’ll see a OneSignal Push setting is added to your Dashboard area; click on this.
Then click on the configuration from the plugin setting.

In this step, you need to Copy the App ID, Rest API Key, and the Safari Web ID from the OneSignal website and paste all of those on your plugin.

Then, you need to turn on a button from the OneSignal plugin settings. If you want to Automatically prompt new site visitors with OneSignal Slide Prompt before the Native Browser, then turn on the button.
And if you want to Enable the Subscription button, then you can keep it as default, or if you don’t want the Bell button, then turn it off.
And lastly, click on the save button.

After completing all of the processes successfully, when you visit your website, you’ll see you’re OneSignal Push Notification automatically come to your browser.
To add push notifications to your site, first, create a free account on OneSignal.com and set up your application details. Install the OneSignal – Web Push Notifications plugin on your WordPress website and connect it using the App ID, Rest API Key, and Safari Web ID from your OneSignal account. Configure the settings as per your requirements and save them to enable push notifications on your site.
The plugin for push notifications in WordPress is “OneSignal – Web Push Notifications.” This plugin enables the delivery of real-time notifications from your WordPress website to your subscribers.
To turn on notifications in WordPress, install and activate the “OneSignal – Web Push Notifications” plugin, then follow the configuration process to connect it with your OneSignal account. Adjust the setting preferences within the plugin and save them to enable the push notifications.
To set up push notifications, first install and configure a push notification service such as OneSignal on your website, providing necessary details like your site name, URL, and logo. Then, integrate this service with your website, for instance, a WordPress website, by installing the corresponding plugin, configuring it with the App ID, Rest API Key, and other required details from the service, and adjusting the settings as per your preference.
To show notifications on a web application, you integrate a push notification service like OneSignal by setting up an account, configuring the service to match your application’s specifics, and installing the corresponding plugin if necessary. Then, adjust the settings to your preference, ensuring that notifications are enabled so they automatically appear to your users when they access your web application.
The best push notification plugin for WordPress is widely considered to be “OneSignal – Web Push Notifications” due to its comprehensive feature set, reliability, and ease of use. Its capability to deliver real-time notifications, combined with its seamless integration with WordPress, makes it the go-to choice for many website owners.
Conclusion
In this step-by-step tutorial, we discuss WordPress push notifications and how to add push notifications to the WordPress website.
By following these steps, you can easily integrate push notifications into your website and keep your users updated with real-time information. Push notifications are a powerful tool for engagement and retention, helping you to communicate important updates and promotions with your audience.
With the help of OneSignal, setting up push notifications on your WordPress website has never been easier. So why not give it a try and see the impact on your website’s performance and user engagement?
Thanks for your valuable time, and we hope this tutorial was helpful. If you have any questions or feedback, feel free to reach out to us.